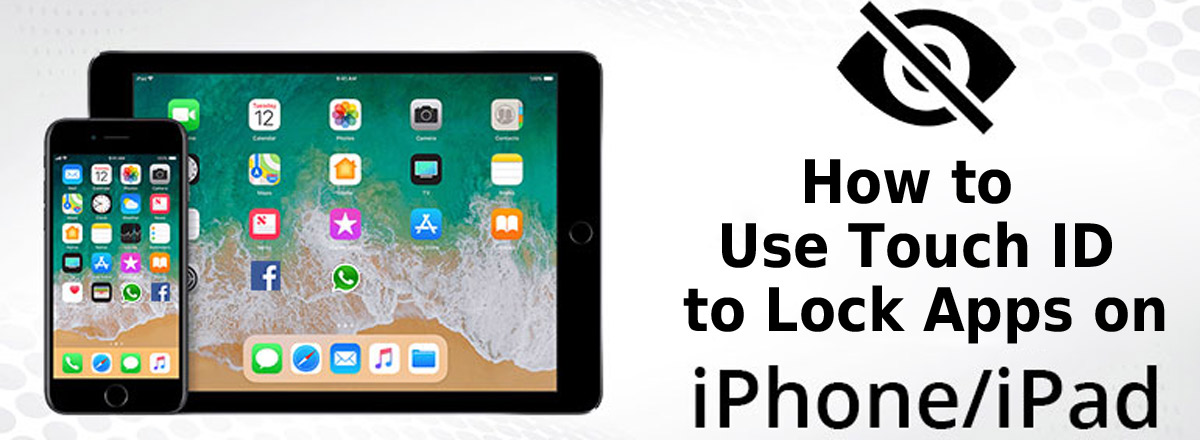
En el mundo de hoy, los teléfonos inteligentes y las tabletas desempeñan un papel importante en la vida de la gente. Las fotos y los videos, los mensajes y los correos electrónicos, los planes y las citas, las finanzas y la banca se almacenan o se vinculan a nuestras pequeñas computadoras personales. Imagine que todo esto está disponible para cualquiera que pueda tomar su iPhone o iPad. Por lo tanto, es muy importante proteger su dispositivo de ojos curiosos con al menos herramientas básicas.
Los dispositivos iOS ofrecen varias opciones de seguridad integradas que protegerán los datos personales del usuario contra el acceso no autorizado. La más fácil y obvia es bloquear la pantalla con una contraseña, Face ID o Touch ID. En este artículo, le mostraremos cómo proteger su dispositivo y algunas aplicaciones con Touch ID.
- Cómo agregar una huella digital en su iPhone y iPad
- Vaya al menú de Ajustes de su dispositivo.
- Luego, encuentre y seleccione "Touch ID y Código".
- Introduzca su contraseña.
- Seleccione "Añadir una huella digital".
- Presione el sensor de Touch ID con el dedo seleccionado varias veces.
- Siga las instrucciones en la pantalla para completar el proceso.
- Introduzca un nombre para su huella digital.
- Finalmente, habilite todas las opciones para las que le gustaría usar Touch ID: Desbloquear iPhone, iTunes & App Store, Apple Pay, Autorrelleno de contraseñas.
- Tenga en cuenta que al habilitar iTunes y App Store, se le pedirá que introduzca la contraseña de su correo electrónico. Simplemente introduzca la contraseña en la ventana emergente y toque "Aceptar".
Cómo proteger algunas aplicaciones con Touch ID
Para configurar la protección de huellas digitales para aplicaciones seleccionadas, primero debe habilitar Touch ID en el menú de Ajustes. Hemos descrito cómo hacerlo en las instrucciones anteriores.
- LastPass
- Primero, abra la aplicación LastPass en su dispositivo.
- Luego, toque el ícono de Configuración.
- Encuentre y seleccione la sección "Seguridad".
- Habilite "Usar Touch ID" moviendo el interruptor hacia la derecha.
- Toque el botón "Usar Touch ID" para confirmar.
- Habilite "Usar Touch ID" y "Usar Touch ID para recuperación de cuenta" tocando los interruptores respectivos.
- Finalmente, presione "Guardar" y listo.
- Facebook Messenger
- Abra la aplicación Messenger en su dispositivo.
- Luego, toque el icono de su perfil en la parte superior de la pantalla.
- Aquí, seleccione "Privacidad".
- En "Privacidad", toque "Bloqueo de la aplicación".
- Mueva el interruptor junto a "Requerir Touch ID" a la derecha para habilitarlo.
- Introduzca una nueva contraseña para la aplicación Messenger como medida de seguridad adicional.
- Ahora, en la sección "Solicitar Touch ID", usted puede seleccionar el tiempo después del cual la aplicación debe bloquearse con Touch ID (1 minuto, 15 minutos, 1 hora o inmediatamente después de salir).
- ¡Eso es! Después de eso, cada vez que abra la aplicación, se le pedirá que escanee su huella digital.
- WhatsApp
- Abra la aplicación y toque el icono de Configuración.
- Luego, elija "Cuenta".
- Aquí, toque "Privacidad".
- En "Privacidad", seleccione "Bloqueo de pantalla".
- Mueva el interruptor junto a "Requerir Touch ID" a la derecha para habilitarlo.
- Coloque su dedo en el sensor de Touch ID para escanear su huella digital.
- Introduzca un nuevo código para la aplicación WhatsApp como medida de seguridad adicional.
- Ahora, deberá usar Touch ID para desbloquear la aplicación WhatsApp.
- Además, también usted puede indicar cuándo debe bloquearse la aplicación con Touch ID (1 minuto, 15 minutos, 1 hora o inmediatamente después de salir).
- Evernote
- Primero, abra la aplicación Evernote.
- Luego, vaya al menú de Ajustes.
- Toque "Código de acceso".
- Ahora, presione "Activar Código de acceso".
- Introduzca un nuevo código de acceso solo para la aplicación Evernote.
- Introduzca el código una vez más.
- En el menú "Código de acceso", habilite "Desbloquear con Touch ID".
- Finalmente, coloque su dedo en el sensor de Touch ID.
- ¡Eso es! Usted ha habilitado con éxito la protección de huellas digitales en la aplicación Evernote.
- Notes
- Vaya al menú de Ajustes de su dispositivo.
- Encuentre la aplicación Notas en la lista.
- En el menú de Notas, toque "Contraseña".
- Toque el interruptor junto a "Usar Touch ID" para habilitarlo.
- Introduzca la contraseña de sus notas y toque "Aceptar".
- ¡Muy bien! Es pan comido.
- Amazon
- Abra la aplicación Ajustes en su dispositivo.
- Luego, encuentre la aplicación de Amazon en la lista.
- Mueva el interruptor junto a "Usar autenticación biométrica" a la derecha para habilitarlo.
- ¡Buen trabajo! Eso es todo lo que tenía que hacer.
Widgets
Usted ha protegido su dispositivo y las aplicaciones más importantes con Touch ID, pero queda algo que aún puede revelar información personal. Estamos hablando de widgets de la visualización Hoy. Lea las instrucciones a continuación para aprender cómo eliminar los widgets de aplicaciones de la pantalla.
- Desde la pantalla de inicio, deslice el dedo hacia la derecha.
- Toque el botón "Editar" en la parte inferior de la pantalla.
- Encuentre la aplicación que desea eliminar de la visualización Hoy y deslícela hacia la izquierda.
- Toque el botón "Eliminar" que aparecerá junto a la aplicación.
- Por fin, presione "Listo" en la parte superior de la pantalla.
Esperamos que este artículo le ayude a proteger todos sus datos personales de atención no deseada. Si usted tiene alguna pregunta, no dude en contactarnos.

0Los comentarios