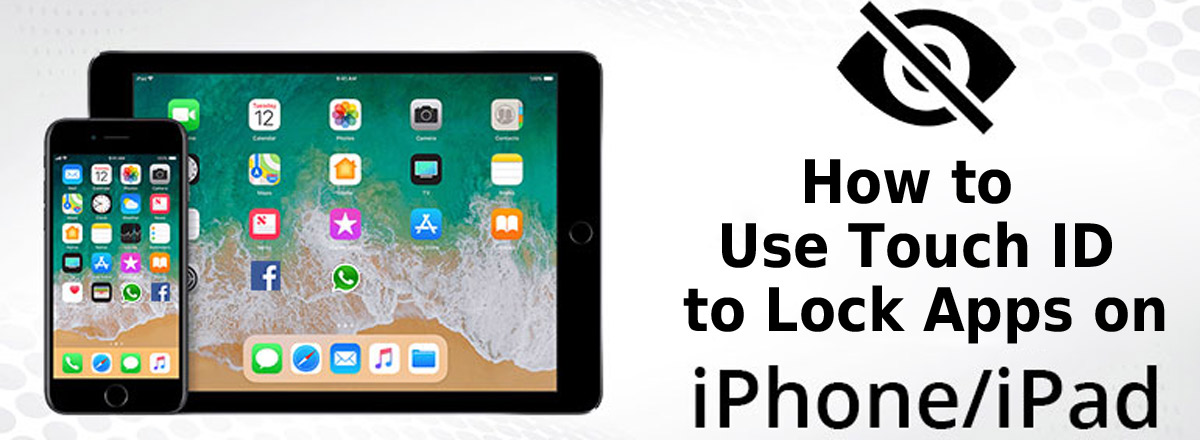
In today's world, smartphones and tablets play a significant role in people's lives. Photos and videos, messages and emails, plans and appointments, finances and banking are all stored on or tied to our small personal computers. Just imagine that all this is available to anyone who can take your iPhone or iPad. Therefore, it is so important to protect your device from prying eyes with at least basic tools.
iOS devices offer several built-in security options that will safeguard user's personal data against unauthorized access. The easiest and most obvious one is to lock the screen with a password, Face ID, or Touch ID. In this article, we will show you how to protect your device and some apps with Touch ID.
- How to add a fingerprint on your iPhone and iPad
- Go to the Settings menu of your device.
- Then, find and select "Touch ID & Passcode".
- Enter your passcode.
- Select "Add a Fingerprint".
- Press the Touch ID sensor with the selected finger several times.
- Follow the on-screen instructions to complete the process.
- Enter a name for your fingerprint.
- Finally, enable all the options for which you would like to use Touch ID:iPhone Unlock,iTunes & App Store,Apple Pay ,Password AutoFill
- Please note that when enabling iTunes & App Store, you will be prompted to enter the password for your email. Just enter the password into the pop-up and tap "Ok".
How to protect some apps with Touch ID
To set up fingerprint protection for selected apps, you must first enable Touch ID in the Settings menu. We have described how to do it in the instructions above
- LastPass
- First, open the LastPass app on your device.
- Then, tap on the Settings icon.
- Find and select the "Security" section.
- Enable "Use Touch ID" by moving the switch next to it to the right.
- Tap the "Use Touch ID" button to confirm.
- Enable both "Use Touch ID" and "Use Touch ID For Account Recovery" by tapping on the respective switches.
- Finally, press "Save," and you are done.
- Facebook Messenger
- Open the Messenger app on your device.
- Then, tap your profile icon at the top of the screen.
- Here, select "Privacy".
- In "Privacy," tap "App Lock".
- Move the switch next to "Require Touch ID" to the right to enable it.
- Enter a new passcode for the Messenger app as an additional security measure.
- Now, in the "Require Touch ID" section, you can set the time after which the app should be locked with Touch ID (1 minute, 15 minutes, 1 hour, or immediately after leaving).
- That's it! After that, every time you open the app, you will be prompted to scan your fingerprint.
- WhatsApp
- Open the app and tap the Settings icon.
- Then, choose "Account".
- Here, tap "Privacy".
- In "Privacy," select "Screen Lock".
- Move the switch next to "Require Touch ID" to the right to enable it.
- Place your finger on the Touch ID sensor to scan your fingerprint.
- Enter a new passcode for the WhatsApp app as an additional security measure.
- Now, you will need to use Touch ID to unlock the WhatsApp app.
- In addition, you can also indicate when the app should be locked with Touch ID (1 minute, 15 minutes, 1 hour, or immediately after leaving).
- Evernote
- First, open the Evernote app.
- Then, go to the Settings menu.
- Tap "Passcode".
- Now, press "Turn On Passcode".
- Enter a new passcode for the Evernote app only.
- Enter the passcode once again.
- In the "Passcode" menu, enable "Unlock With Touch ID".
- Finally, place your finger on the Touch ID sensor.
- That's it! You have successfully enabled fingerprint protection on the Evernote app.
- Notes
- Go to the Settings menu of your device.
- Find the Notes app in the list.
- In the Notes menu, tap "Password".
- Tap the switch next to "Use Touch ID" to enable it.
- Enter the password for your Notes and tap "Ok".
- Very well! It is as easy as pie.
- Amazon
- Open the Settings app on your device.
- Then, find the Amazon app in the list.
- Move the switch next to "Use Biometric Authentication" to the right to enable it.
- Good job! That's all you had to do.
Widgets
You have protected your device and the most important apps with Touch ID, but there is one thing left that still might reveal some personal information. We are talking about widgets from Today View. Read the instructions below to learn how to remove apps' widgets from the screen.
- From the Home Screen, swipe to the right.
- Tap the "Edit" button at the bottom of the screen.
- Find the app you want to remove from Today View and swipe it to the left.
- Tap the "Remove" button that will appear next to the app.
- When you are done here, press "Done" at the top of the screen.
We hope this article will help you protect all your personal data from unwanted attention. If you have any questions, feel free to contact us.

0Comments