Smartphones have long become our personal assistants. We trust them a lot of our personal information. We cannot do without them in many aspects of our lives. The smartphone has become an intermediary in such issues as work and business, communication with friends and relatives, personal hobbies, etc. Our desire to protect our privacy is natural. Fortunately, the phone’s functions allow you to do this with passwords, PIN-codes, lock patterns, etc. Moreover, you can protect a specific app by setting fingerprint protection on it. This is convenient in many moments, for example, when you give your phone to another person and worry that they can open something they shouldn't. Better safe than sorry.
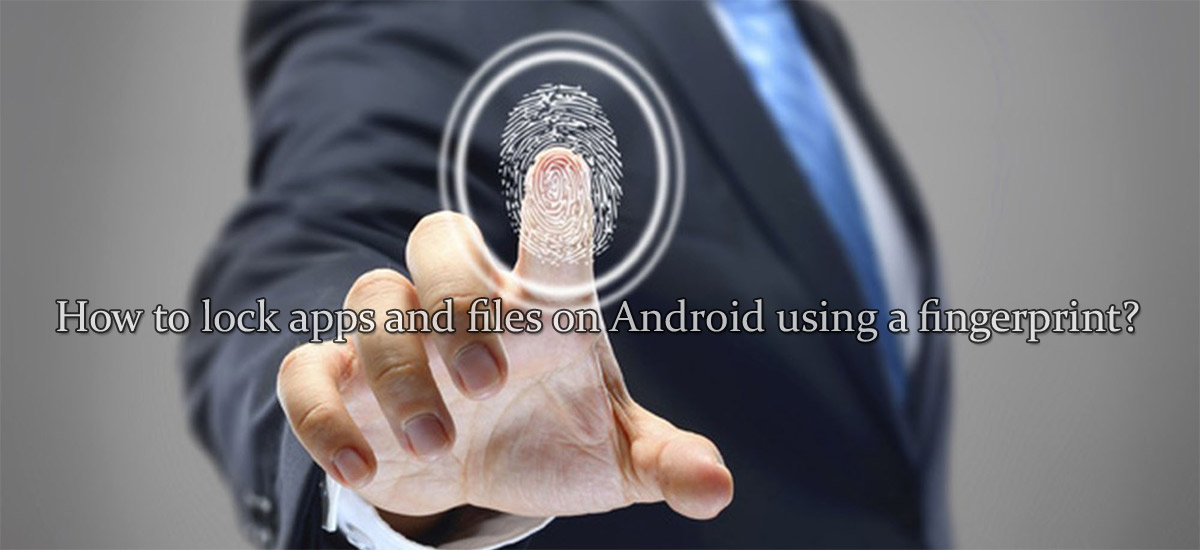
In this article, we will tell you how to protect apps with a fingerprint on devices of different brands running on the Android operating system. In addition, we’ll list some applications that will help those whose devices do not have this feature.
- Samsung:
- First, open "Settings".
- Then, select "Security and Privacy".
- Now, tap "Secure folder".
- Log in to your Samsung account or create a new one.
- Finally, select a Lock type.
You can also double protect the folder if you choose the Fingerprint+ option. It will allow you to set up another fingerprint.
- Xiaomi. The first option:
- Open the Security app and tap "App lock".
- The second option:
- Open "Settings".
- Then, select "Apps" and "Lock Apps".
- These options allow you to protect your apps. The next two options allow you to create a hidden folder or hide a specific file.
- The third option:
- Open "File manager".
- Then, select the folder you want to hide and hold it until you see new options.
- Press the More icon and select "Hide".
- You can do the same with a single document, photo, or video.
- The fourth option:
- Open "File manager".
- Pull down the menu.
- Now you can create, see, and manage Hidden folders.
- Huawei:
- First, open "Settings".
- Then, select "Security and Privacy".
- Select "Fingerprint ID" and turn on "Access app lock".
- Now go to "Settings" again and choose "Security and Privacy".
- Press "App lock" and then activate the fingerprint protection on any app by tapping a toggle next to that app.
- You can also add a new app by holding the app's icon. When the options appear, select "More" and "Move to safe".
- One Plus. The first option:
- Open "Settings".
- Then, select "Utilities".
- Choose "App Locker".
- Enter your PIN-code and press "Add Apps".
- When an app is locked, it won't send you notifications so that no one could see them. If you want to secure your files and documents, you should use the second option.
- The second option:
- Open "File manager".
- Press "Categories".
- Then, select "Lockbox".
- Enter your PIN-code.
- Now select any file and hold it for a few seconds.
- Find three dots and tap on them.
- Finally, press "Move to Lockbox".
- Oppo:
- First, open "Settings".
- Then, select "Fingerprint, face and passcode".
- Find "Privacy passcode" and turn on this option.
- Now, set a passcode and a security question that will help you reset a passcode.
- When this function is activated, the passcode will be used for all privacy features such as App Encryption or Private Safe.
- Then, go to "Settings" again and select "Security".
- Press "App lock/Private safe".
- App lock allows you to protect your apps with a fingerprint and Private safe allows you to view your private files.
If your device doesn't have a feature that helps you protect your applications and files with a fingerprint, this is not a problem. If your smartphone has a fingerprint sensor, you can still download the app with the lock function from the Google Play Store
AppLocker (Burakgon LTD)
This app should run in the background all the time. If you close AppLocker, it will stop working and unlock all locked apps
AppLock (DoMobile Lab)
This app provides you with many options, themes, and personalizations. For example, you can lock not only the apps but also Bluetooth or the screen of recently used apps
LoCKit - Pattern, PIN or Fingerprint Unlock
This app protects your files, photos, and videos. Keep in mind that you will have to face ads that will appear every time you unlock an app
We hope that this article will help you protect your smartphone and keep all important files and documents private. If you have any comments or questions, please feel free to contact us.

0Comments